DXVA aktivieren – GPU Videobeschleunigung
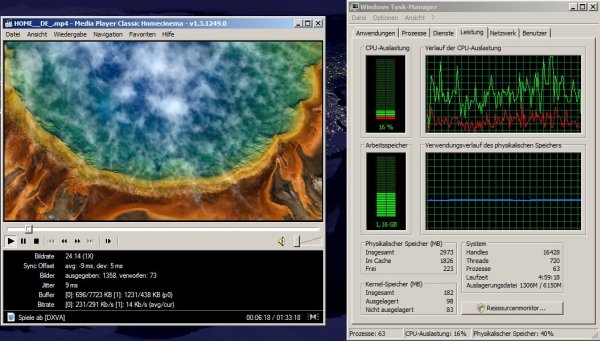
Full HD ist immer mehr im Kommen und somit steigen auch die Hardwareanforderungen. Wo früher ein alter Laptop reichte um ein Video im PAL Format anzuschauen muss heute eine stärkerer Laptop her um Full HD zu genießen. Doch kauft man sich heute ein Laptop so muss man sich zwischen Mobilität und Leistung entscheiden.
Netbooks – Klein, lange Akkulaufzeit aber leider sehr geringe Leistung. Die meisten Netbooks sind mit einen Atom Prozessor ausgestattet und dieser bietet ausreichend Leistung für surfen, Office und Videos im PAL Format. HD Videos mit 720er oder gar 1080er lassen sich nur stockend abspielen. Ausgenommen Netbooks mit ION Chipsatz.
Subnotebooks – relativ klein (bis 1,5 kg) – bis 13 Zoll, lange Akkulaufzeit (8+ Stunden) und mittelmäßiger Leistung. In Subnotebooks sind meist sparsame Core 2 Solo Einkernprozessoren verbaut. Diese bieten mehr Leistung als Atom Prozessoren und sind ebenfalls für surfen, Office und begrenzt für Multimediaanwendungen geeignet. In Verbindung mit Nvida , ATI oder Intel Grafikkarten mit HD Zusatz lassen sich über DXVA FullHD Videos anschauen.
Laptops – groß, schwache Akkulaufzeit, Leistungsstark. Heutzutage haben die meisten Laptops Dualcore Prozessoren und leistungstarke Grafikkarten. Diese sind stark genug um Full HD Videos flüssig ab zuspielen. Auch DXVA Funktionen werden von den meisten Grafikkarten unterstützt.
DXVA – DirectX Video Acceleration ist eine API von MIcrosoft die für die Videobeschleunigung durch die GPU entwickelt wurde. Gängige Grafikkarten von Nvida, Intel und ATI besitzen Schnittstellen für DXVA und unterstützen so die Hardwarebeschleunigung.
Da ich gerade im Besitz eines Acers Aspire 3810T bin, welches mit einen 1,4 Ghz Core 2 Solo und einer Intel GMA 4500MHD Grafikkarte ausgestattet ist, wollte ich schaue ob sich Full HD Videos flüssig abspielen lassen. Dazu muss man sagen das der Aspire 3810T mit 1,6 kg und 8 Stunden Laufzeit bei 13 Zoll ein perfekten mobilen Begleiter darstellt.
Für meinen Test habe ich auf mehre MediaPlayer und Codecs zugegriffen. Als Testfilme dienten mir der Film “Home” als AVi und Terminator 3 als MKV. Nach vielen Lesen in diversen Foren und zurechtbasteln an verschiedenen Codecs bin ich Schlussendlich zu den entscheidenden Einstellungen gelangt. In den folgenden Tutorial beschreibe ich wie man den Media Player Classic – Home Cinema mit ffdshow konfiguriert und so die DXVA Beschleunigung für das abspielen von FullHD Video aktiviert.
Zutaten:
– Media Player Classic – Home Cinema
– DXVA Checker
– Haali Media Splitter
– ffdshow Decoder
– HD Video Material
1. Tools installieren – Auf die Installationen werden ich nicht weiter eingehen. Zwingend erforderlich ist der Haali Media Splitter um das Video Material zu splitten, der ffsshow Decoder um die Video- und Audiodaten zu decodieren. Und natürlich der Media Player Classic – Home Cinema um das Video abzuspielen.
2. DXVA Checker – Mit diesen Tool kann prüfen ob die vorliegende Grafikkarte über eine DXVA Hardwareunterstützung verfügt. Dazu einfach den DXVA Checker starten.
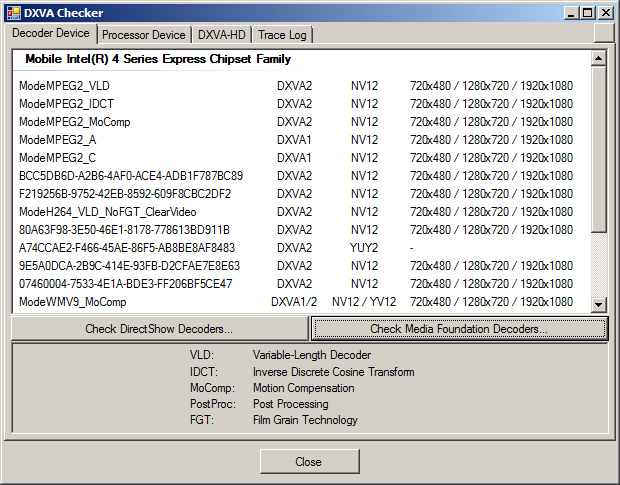
Wie auf den Bild zusehen ist unterstützt die Intel GMA 4500MDH verschiedene DXVA Formate. Ab Windows Vista wurde der DXVA2 Standart eingeführt.
Über den Button “Check DirectShow Decoders” wählt man ein HD Video aus um zu prüfen ob DXVA angewendet werden kann. Sollte dies der Fall sein, teilt sich des Fenster und im unteren Bereich wird der “Mode” angezeigt welcher verwendet werden kann.
Erscheinen keine DXVA Funktionen unter den Grafikkarten Namen, so wird mit großer Wahrscheinlichkeit die Grafikkarte keine DXVA Funktionen beinhalten, ein beschleunigen der Videos ist somit nicht möglich.
3. Media Player Classic – Home Cinema konfigurieren
Den Media Player starten und die Einstellungen aufrufen. Dazu “O” drücken oder “Ansicht > Einstellungen”. In der linken Struktur wählt man den Punkt “Ausgabe” unter “Wiedergabe”. Die Einstellungen müssen wie auf folgenden Screenshot gesetzt werden.
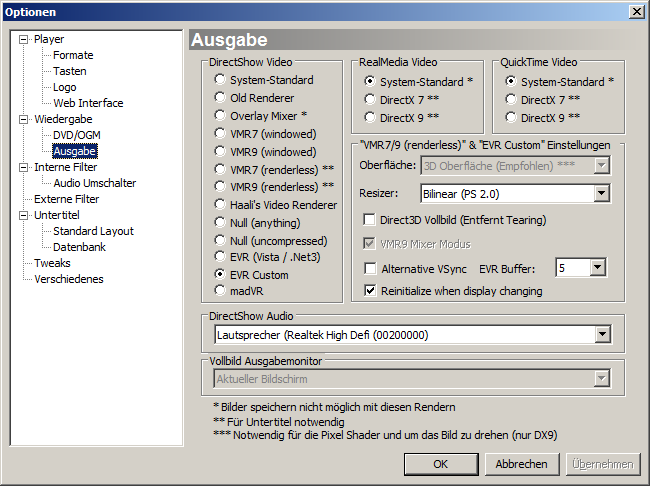
Im nächsten Schritt werden die internen Filter für bestimmte Formate deaktiviert. Diese sollen über unseren externen Filter decodiert werden.
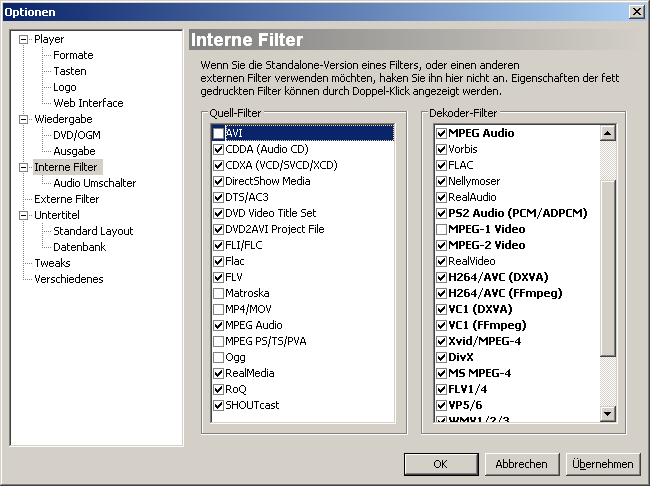
Nun noch den ffdshow Decoder unter “Externe Filter” aktivieren
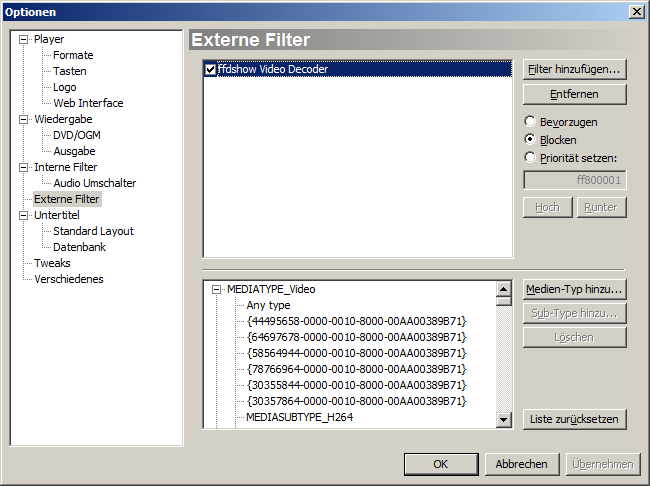
Über “Filter hinzufügen” wählt man den ffdshow Decoder aus.
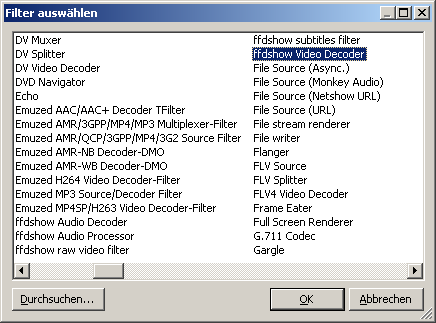
Sind die Einstellungen getätigt kann man nun testen ob sich ein HD Video abspielen lässt. Sollte das der Fall sein, sieht man das zum einen ander geringen CPU Auslastung, zum anderen im unteren Statusbalken eine Meldung “Spiele ab (DXVA)”.
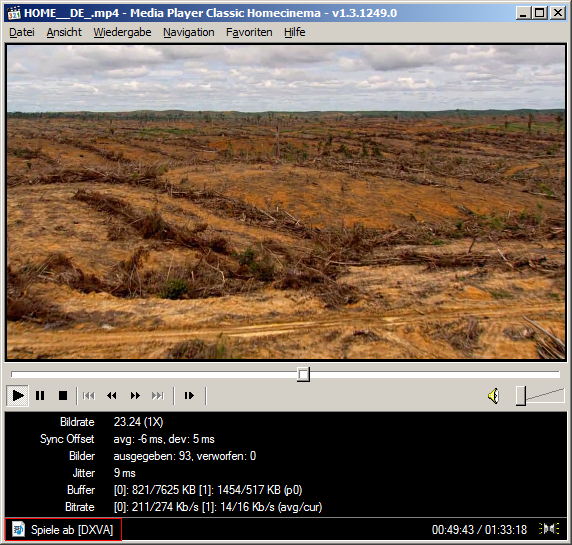
Die nachfolgenden Schreenshots zeigen die CPU Auslastung auf dem Acer Aspire 1,4 Core 2 Solo. Da der Acer im Energiesparmodus (CPU runtergetaktet) lief, wurde der Prozessor kurzzeitig zu 100% ausgelastet. Das Video lief allerdings die ganze Zeit flüssig.


Hier noch eine Liste mit Grafikkarten welche DXVA unterstützen.
ATI:
Radeon™ HD 3800 Series, Radeon™ HD 3600 Series, Radeon™ HD 3400 Series, Radeon™ HD 2600 Series, Radeon™ HD 2400 Series, Mobility Radeon™ HD 3600 Series, Mobility Radeon™ HD 3400 Series, Mobility Radeon™ HD 2600 Series, Mobility Radeon™ HD 2400 Series, Mobility Radeon™ HD 2300 Series, Radeon 780G integrated chipset – UVD 2 + AVP 2 ,Radeon HD 4xxx HD Series – UVD 2 + AVP 2.
nVidia:
Alle GeForce 8xxx Karten und alle Onboardkarten, GeForce 8800GTS/GTX mit G80 core. Alle GeForce 9xxx Karten und alle Onboardkarten. Alle GeForce 2xx Karten.
Intel:-
Intel G45 IGP / 4500MDH, 4700MDH (nur Vista ).
Auch ein doch anscheinlich langsames Subnotebook wie das Acer Aspire kann mit Hilfe von DXVA und einen HDMI Ausgang im Wohnzimmer für FULL HD Genuss sorgen.
Quelle: nunnally.ahmygoddess.net
Vielen Dank für diese Anleitung, funktioniert perfekt auf meinem Acer 3810T!
Endlich mal eine Anleitung die auch in der Realität funktioniert. Besten Dank.