HDD >> VMWARE >> Virtualbox
Schafft man sich einen neuen PC an, möchte aber sein altes Windows weiterhin nutzen aber nicht den alten PC nebenbei laufen lassen aus Platz oder Kostengründen. Virtualisierung heißt die Lösung. Um nun eine physische Windows Installation in eine virtuelle Maschine zupacken geht dies am besten über den VMware Converter. Der Converter kann quasi im laufenden Betrieb ein Abbild erstellen. Das Abbild liegt im VMware Format VMDK vor und lässt sich in VirtualBox ab Version 1.4 öffnen. Um nun ein Abbild in VirtualBox zu starten, sind ein paar Punkte im Vorfeld zu erledigen.
Jede Windows Installation merkt sich welcher IDE Controller im PC vorhanden ist, dies kann zu Problemem führen wenn Windows einen anderen IDE Controller von VirtualBox vorgesetzt bekommt. Ein Lösung besteht mit Hilfe des MergeIDE Reg. Die Reg muß auf den noch physischen System ausgeführt werden, dabei wird Windows dazu gebracht mehrere IDE Controller zunutzen. Besitzt der PC von welchen man ein Abbild erstellen möchte noch einen AGB Bus kann auch dies zu Problemen führen da VirtualBox intern nur mit einer PCI Grafikkarte arbeitet. Die Lösung ist es mit einer Windows Boot CD die Wiederherstellungskonsole aufzurufen und die Datei agp440.sys unter “c:\windows\system32\driver umzubennen. Hierfür benutzt man den Befehl “ren” oder “renname”.
VMware Converter – auf den “alten Windows” installieren
Der Converter kann auf der VMware Website kostenlos für die private Nutzung runtergeladen werden. Nach der Installation geht man im Converter auf “Import Machine”, anschliessend öffnet sich der Converter Assistent. Administrative Rechte erforderlich! Ebenso ist eine zweite Festplatte/Partition oder eine externe USB Festplatte erforderlich.
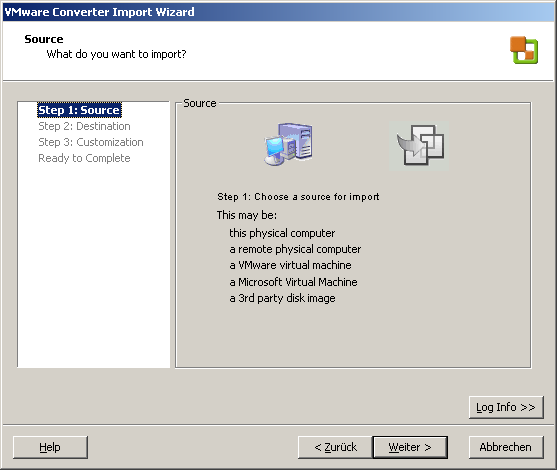
Zuerst die Quelle auswählen > Weiter
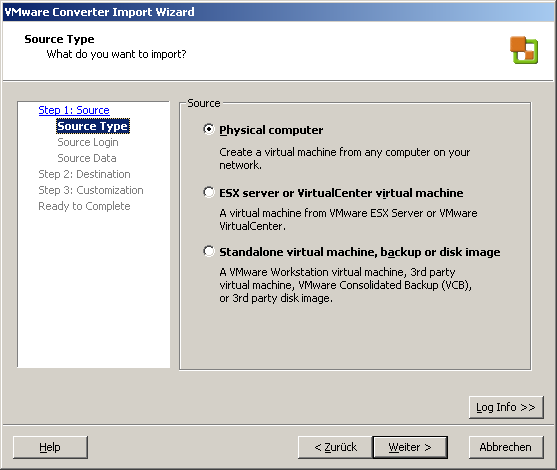
pyhsischen Computer wählen > Weiter
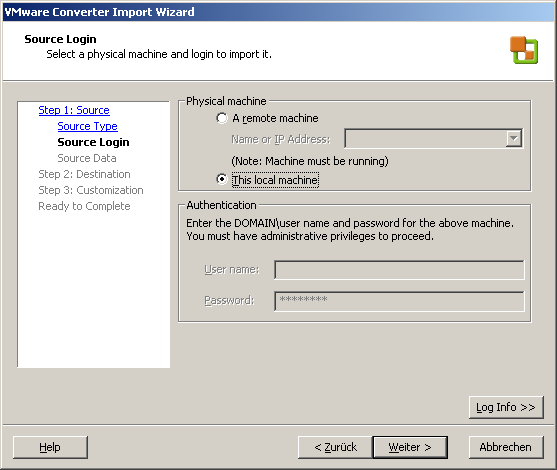
den lokalen Rechner wählen > Weiter
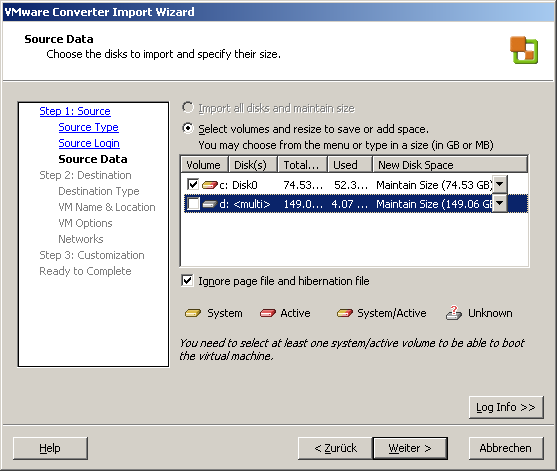
Hier ist es Wichtig nur die Festplatte/Partition zuwählen auf der das Windows installiert ist. Die zweite Festplatte wird später als Ziel für das Image gebraucht.
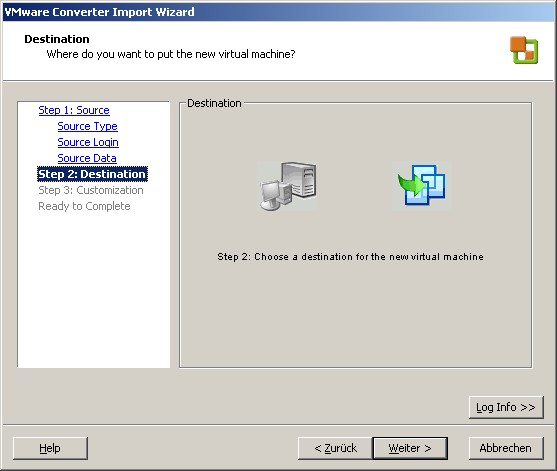
Ziel > Weiter
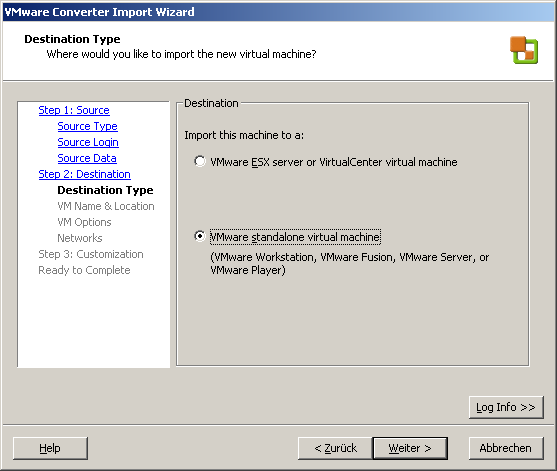
Standalone Virtal Machine wählen > Weiter
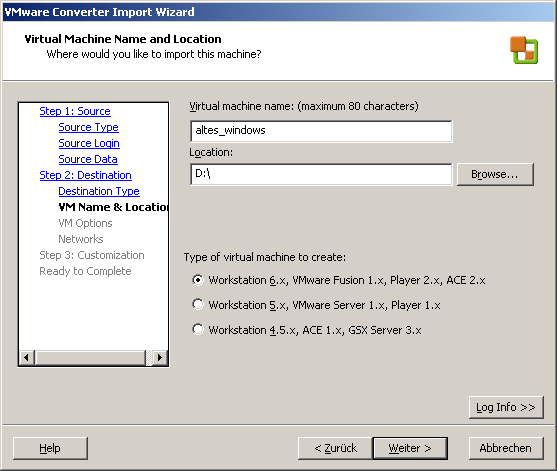
Namen vergeben, Ort/Location die andere Partition oder externe Festplatte wählen. Workstation 6.x als Typ wählen > Weiter
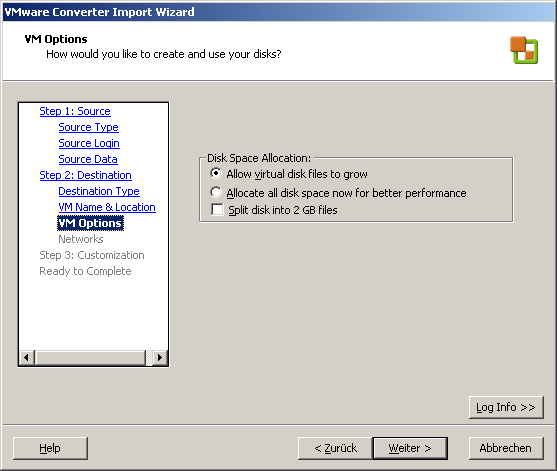
Vorgabe belassen > Weiter
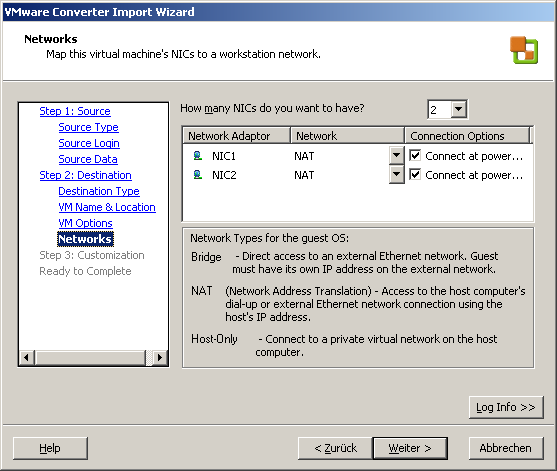
Hier kann eine oder mehere virtuelle Netzwerkkarten dem Abbild zugewiesen werden. > Weiter

Kene VMware Tools da das Abbild später in VirtualBox laufen soll > Weiter Im nächsten Dialog den Import abschließen.
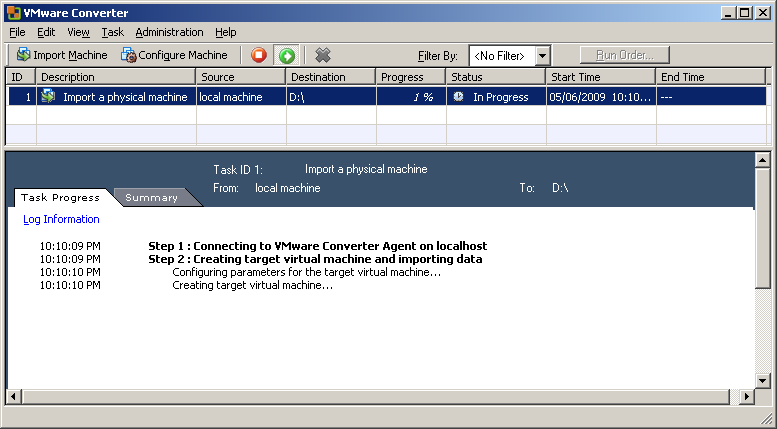
Der Vorgang kann je nach Festplatten Größe und Geschwindigkeit mehre Stunden dauern, meine 80 GB Platte benötigte etwa 1 Stunde.
Ist das Abbild komplett erstellt, kann dies auf den neuen PC kopiert werden. Nun kann VirtualBox installiert werden, dies kann auf virtualbox.org heruntergeladen werden und ist ebenfalls kostenlos. Nach dem man VirtualBox gestartet hat, legt man eine neue Virtuelle Maschine an.

Namen vergeben, Betriebssystem wählen, Version wählen > Weiter

Hier wird zwar 192 MB Arbeitsspeicher empfohlen, besser sind aber 512 MB. Sollte der Rechner nur über 1 GB verfügen sind 256 MB eine gute Wahl. > Weiter

Festplatte benutzen und anschließend auf den Ordner mit demgrünen Pfeil klicken.
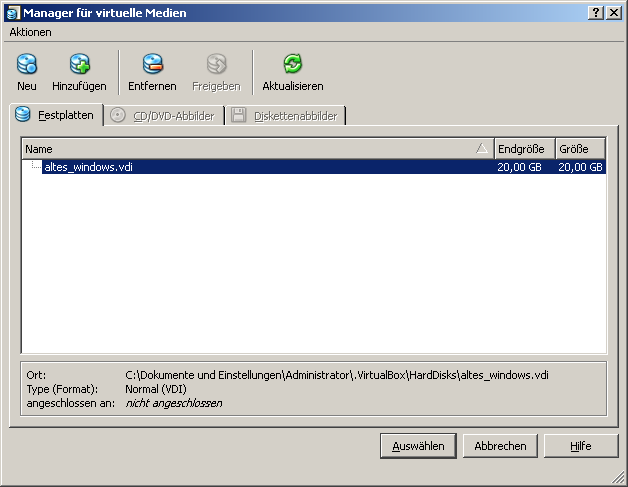
Über “Hinzufügen” das erstellte Converter Abbild auswählen. Mit “Auswählen” den Dialog schließen.
Anschließend den Erstellungsdialog beenden. Wieder zurück im Hauptmenü von Virtualbox wählt man die erstellte virtuelle Maschine auf der linken Seite aus und klickt auf “Starten”. Wenn alles gut gegangen ist sollte nun das “alte” Windows als virtuelle Maschine laufen. Wenn Probleme auftreten muß eventuell an den Einstellungen der virtuellen Maschine Änderungen vorgenommen werden. Dazu klickt man im Hauptmenü auf “Ändern”.
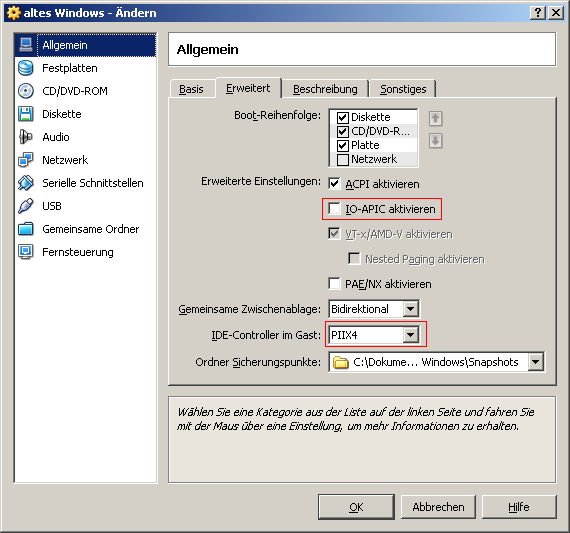
Die rot markierten Punkte können bei eventuellen Bluescreens helfen. Da jeder PC und jede Generation an Motherboards andere Eigenschaften besitzt hilft hier nur austesten.