Ingame Videos – erstellen, konvertieren und hochladen
Wer kennt das nicht, gerade ein richtig gutes Game gezockt, eventuell den Gegner mit einer hervoragenden Strategie besiegt und nun möchte man seinen Erfolg gerne dokumentieren. Viele Spiele bieten dafür eine interne Wiederholungsfunktion, hiebei werden die Spielzüge aufgezeichnet und lassen sich im Spiel wieder anzeigen. Leider kann man diese Wiederholung nur anschauen wenn das Spiel installiert ist. Um diese Wiederholungen als Video abzuspeichern bedarf es einiger Schritte abgesehen von Spielen die einen Video Export wie zum Beispiel GTA4 integriet haben.
Um ein Ingame Video zu erstellen benötigt man folgende Voraussetzungen:
- das Spiel aus welchem man ein Video erstellen möchte, optional: eine Aufzeichnung von einem Spiel
- einen leistungstarken Rechner, empfohlen ist ein DualCore und mindestens 2 GB Ram und sehr viel Plattenplatz (pro Minute 1 GB)
- Xfire um die Videos zu erstellen und VirtualDub um die Videos zu konvertieren
- Optional den MediaPlayer Classic
- ein Codec wie zum Beispiel XVID
Im ersten Schritt wird Xfire installiert. Bei Xfire handelt es sich um eine Art Instant Messanger, welcher für Spiele gemacht ist. Ziel ist es keine anderen Messanger zu benötigen um mit anderen Spielern via Text- oder Voicenachricht zu kommunizieren. Als zusätzliches Feature enthält Xfire eine Videoexportfunktion. Nach der Installation muß ein Account erstellt werden. Ohne Account lässt sich Xfire nicht nutzen. Anschließend wird die Videoexportfunktion konfiguriert . Dazu geht man in das Options Menü unter Extras > Optionen > Reiter Video.
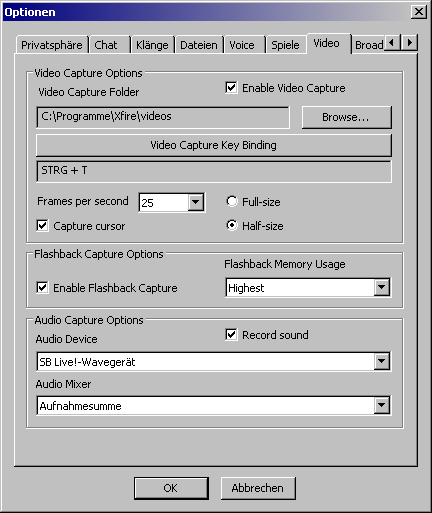
Unter „Enable Video Capture“ aktiviert man die Aufzeichnungsfunktion. Optinal legt man fest wo die Videos gespeichert werden sollen. Standartmäßiger Speicherort ist der videos Ordner im Installationspfad von Xfire. Bei „Video Capture Key Binding“ wird die Tastenkombination festgelegt mit welcher man später im Spiel die Aufzeichnung startet. Die Option „Frames per second“ legt fest mit wievielen Bildern pro Sekunde aufgezeichnet wird, es empfielt sich hier 25-30 zu wählen, da der Aufzeichnungsvorgang sehr rechenintensiv ist und der PC bei der Erstellung auch diese Framerate des Spiels erreichen muß um ein flüssiges Video zu erstellen. Wählt man „Full-size“ wird das Video in voller Auflösung erstellt. Läuft das Spiel in 1024×768 wird somit auch das Video in dieser Auflöung erstellt. Wählt man „Half-size“ wird die Auflöung halbiert. Dies hat den Vorteil das nur die Hälfte an Daten aufgezeichnet werden muß. Dies wirkt sich positiv auf die Performance aus. Über die Option „Flashback Capture Options“ kann man den Arbeitsspeicher als Buffer nutzen. Je nach Videoauflösung ist die Speicherung des Videos sehr Plattenlastig. Hier ein kleines Rechenbeispiel:
Möchte man ein Video von einen Spiel mit einer Auflösung von 1024×768, 24 Bit Farbtiefe bei 25 Frames per Sekunde erstellen, rechnet man
1024 Pixel * 768 Pixel = 786432 Pixel pro Bild
786432 Pixel * 24 Bit Farbtiefe = 18874368 Bits pro Bild
18874368 Bits / 8 Bit pro Byte = 2359296 Byte / 2304 KByte / 2,25 MB
2359296 Byte * 25 Frames pro Sekunde = 58982400 Byte / 57600 KByte / 56,25 MB
In einer Sekunde müssen also 56 MB auf der Festplatte gespeichert werden. Jetzt könnte man sagen: „Das ist kein Thema für meine Platte, ich habe eine SATA Festplatte die schafft das locker!“ Zu diesen 56 MB kommen aber noch Video Overhead Daten und das Spiel wird im Hintergrund auch noch Daten von der Festplatte laden. Somit bewegt sich der Lese-/Schreibkopf auf der Festplatte und eine konstante Schreibrate von 56 MB ist nicht gewährleistet.
Die „Flashback Capture Options„- Option buffert den Überschuss an Daten, die pro Sekunde nich der Festplatte gespeichert werden können. Somit bremst die Aufzeichnung nicht das Spiel aus. Zum Schluss kann noch unter „Audio capture Options“ die Soundkarte gewählt werden.
Nachdem die Xfire Konfiguration abgeschlossen ist, kann nun ein Video erstellt werden. Hierzu startet man das Spiel direkt über Xfire unter Extras > Spiel Starten > Spiel wählen. Ist das Spiel geladen und man möchte nun ein Video aufzeichnen, drückt man die zuvor eingestellte Tastenkombination. In meinen Fall ist das STRG+T. Im oberen Rand erscheint nun ein kleiner Balken, welcher anzeigt,das die Aufnahme läuft. Zudem wird die Größe in MB und die Dauer angeziegt. Möchte man die Aufnahme stoppen, drückt man erneut die Tastenkombination. Diese Prozedur lässt sich beliebig oft wiederholen.
Hat man ein oder mehre Videos erstellt, beendet man das Spiel und kehrt zu Windows zurück. Möchte man nun das Video betrachten, kann man dies direkt in Xfire öffnen. Dazu einfach auf die Flimklappe klicken. Es werden alle aufgezeichneten Videos aufgelistet. Mit Doppelklick öffnet sich der standart Video Player. Die Videos sind mit den Xfire Codec kodiert, dieser Codec lässt sich nur mit dem Media Player Classic abspielen. Ist der MediaPlayer Classic nicht der standart Player, muss das/die Videos maunel im MediaPlayer Classic geöffnet werden.
![]()
Hinweis: Der Xfire Codec kompromiert die Videos nicht um Performance zu erzielen, ein flüssiges Abspielen bei größeren Auflösungen ist unwahrscheinlich.
Ist man mit den gesichteten Videos zufrieden, können diese nun konvertiert werden. Dies geschieht mit dem Tool VirtualDub. Dazu startet man das Tool und geht auf File > Open video file. Man wählt das aufgezeichnete Video aus dem Xfire videos Ordner aus. Das Video enthält einen VideoStream und einen AudioStream, beide müssen neukomprimiert werden um eine akzeptabel Videogröße zuerreichen.
Als erstes werden die Einstellungen für den VideoStream getätigt. Dazu geht man auf Video > Compression, alternativ kann auch STRG+P gedrückt werden. Im Dialog wählt man auf der linken Seite einen Codec aus, ich nehme XVID, frei und eine gute Komprimierung. Über „Configure“ setzen man noch die Parameter für die Bitrate. Dazu im XVID Dialog auf auf „Target quantizer:“ klicken und daneben eine Bitrate um die 2000 Kbps wählen. Ist die Auflösung des Videos höher als 1024×768 sollte auch eine höhere Kbps gewählt werden. Für eine bessere Komprimierungsqualität empflielt sich den „Encoding type:“ auf „Twopass -2nd pass“ zusetzen, dabei erhöht sich auch die anschliessende Konvertierungszeit. Sind die Einstlleungen gesetzt kann der Dialog geschlossen werden.
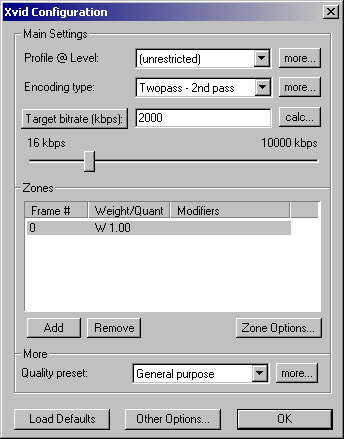
Nun zu dem AudioStream, dazu klickt man auf Audio > Compression. Den MPEG Layer-3 auswählen und alle Formate über „Show all formats“ anzeigen lassen. Hier kann ruhig die höchste Qualität gewählt werden, der Audioanteil im Video ist minimal. Anzumerken ist das die erstellten Videos aus Xfire nur in Mono aufgezeichnet werden. Hinweis: Sollte die Option „Compression“ deaktviert sein, muß auf Audio > „Full processsing mode“ geschaltet werden, da sonst der AudioStream 1:1 kopiert wird.
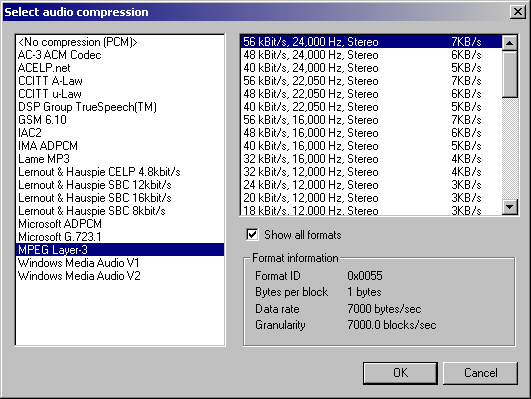
Sind die Audio Einstellungen gesetzt, kann der Diaolg geschlossen werden. Um das Video zu speichern klickt man File > Save as AVI, alternativ drückt man F7. Nun die Datei speichern und die Konvertierung beginnt. Ein kleiner Dialog zeigt den Fortschritt der Konvertierung an.
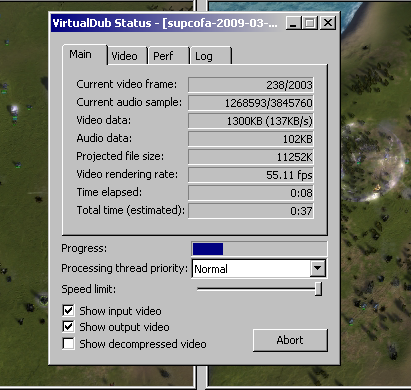
Nach abgeschlossener Konvertierung empfliehlt sich eine Sichtung des Videos um eventuelle Qualitätsmengel zu erkennen. Sollten sich Artfakte zeigen, muss wahrscheinlich die Kbps Rate erhöht werden.
Anschließend kann das fertige Video auf youtube oder vimeo veröffentlicht werden. Ebenso wie Youtube bietet auch Vimeo HD Inhalte an. Bei HD Inhalten kann die Qualität der Ingame Videos auch im Netz zur Geltung kommen. Wer HD Inhalte publizieren möchte sollte mindestens eine Auflösung von 1280×720 bei 3000 Kbps uploaden.
Das Resultat dieser Anleitung könnt Ihr hier sehen.
Viel Spaß bei ausprobieren…