mikrotorrent über Tor
Über TOR hatte ich bereits berichtet und wie man damit fast 100% anonym im Netz surfen kann. Leider nur fast 100 prozentig. Ein Team von Wissenschaftlern hatte vor einiger Zeit ein kleines Tor Netzwerk aufgebaut und nachgewiesen das Möglichkeiten bestehen TOR zu knacken.
Dennoch ist es mit einen erheblichen Aufwand verbunden einen TOR Nutzer zu identifizieren. Und da man als normal überwachter Bürger nicht unter den Top 100 most wanted fällt, ist man mit TOR relativ anonym im Internet unterwegs.
Nun nutzt man TOR meist um im Internet zu surfen, eventuell auch um auf Sharehostern eine IP Sperrung zu umgehen oder einfach um etwas runter zu laden was man mit seiner eigenen IP nicht tun würde. Findige Filesharer entdecken nun auch TOR für ihre p2p Anwendungen wie zum Beispiel µtorrent. TOR ist an sich schon sehr langsam, mit p2p Anwendungen welche über TOR geleitet werden, wird es noch etwas langsamer.
Ok TOR wurde entwickelt um anonym zu bleiben oder gewisse Zensurstrukturen zu umgehen. Man kann also den Filesharern es nicht übel nehmen, sie wollen eben anonym Datei tauschen.
Und wie man es richtig macht, dies beschreibe ich nun in den folgenden Zeilen.
Für P2P über TOR benötigen man folgende Programme:
- TOR (Vivaldi Packet)
- Firewall (Kerio Personal Firewall, Zonealarm, …)
- CurrPorts
- µtorrent
1. Tor installieren & konfigurieren
Bei der Installation von Tor ist nicht viel zu beachten, einfach den Setup Anweisungen folgen. Im Tor Paket ist auch der TOR Button für den Firefox Browser enthalten. Diesen sollte man zwingend mit installieren.
Tor sollte automatisch mit dem System gestartet werden.
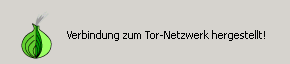
2. µtorrent konfigurieren
µtorrent benutzt standardmäßig die bestehende Internetverbindung, also den normalen Weg über den Router. Um dies zu Verhindern ist es erforderliche einen Socks Proxy einzutragen. Da mit der Installation von Tor ein Socks5 fähiger Proxy installiert wurde, kann nun der eigene PC als Proxy eingestellt werden.
Optionen > Einstellungen
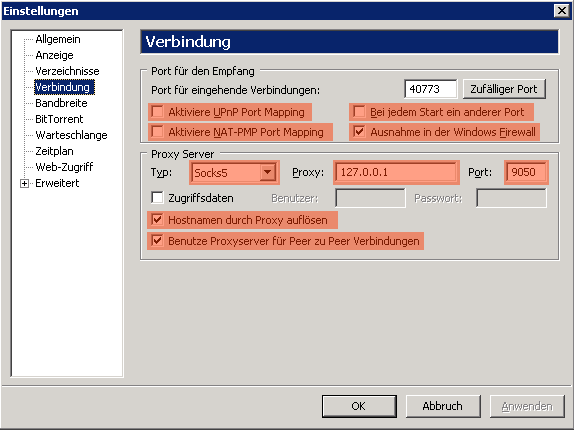
Sofern nicht anderes konfiguriert, erreicht man den TOR Proxy über den Port 9050.
3. Firewall konfigurieren
Die meisten Desktop Firewalls zeigen euch an, welche Programme auf das Internet zugreifen möchten. Bevor wir die Einstellungen tätigen, sollten wir unser lokales Netzwerk definieren und als vertrauenswürdig einstufen. Dazu muss man seine IP Adresse und die Subnetmaske kennen. Diese erfährt man unter Windows über die Kommandozeile.
Start > Ausführen > cmd > Enter > ipconfig
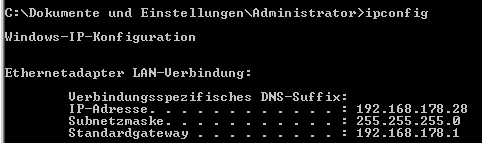
Die meisten von euch werden ein Router wie die Ftizbox verwenden. Hier sind 255 Hosts in einen Netzwerk möglich. Unsere Adressbereich sollte also wie folgt definiert werden:
192.168.178.2 – 192.168.178.255
Die 192.168.178.1 ist unsere Router, er ist der Weg in das Internet, diesen vertrauen wir nicht. Als Beispiel nehme ich hier die Zonealarm Personal Firewall.
![]()
Da wir nun verhindern wollen das sich µtorrent direkt mit dem Internet verbindet, blocken wir diese Anwendung für den nicht vertrauenswürdigen Bereich, in unseren Fall der Router. µtorrent gewähren wir Zugriff auf unser lokales Netz, wir wollen schließlich auf unseren lokalen Proxy zugreifen. In meinen Fall wird den Loopback-Adpater (127.0.0.1) vertraut.
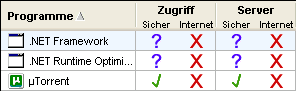
Hintergrund: µtorrent versucht trotz aktivierten Proxy, die DNS Namensauflösung über die normale Internetverbindung zu erlangen. Dies würde heißen das wir das eine  Verbindung über unsere normale IP zu den “bösen” Fakeservern herstellen und uns somit verraten könnten. Um dies zu verhindern ist die Firewall zuständig.
Verbindung über unsere normale IP zu den “bösen” Fakeservern herstellen und uns somit verraten könnten. Um dies zu verhindern ist die Firewall zuständig.
4. Verbindung überprüfen per CurrPorts
Vertrauen ist gut, Kontrolle ist besser. Hat man µtorrent gestartet, so erscheint diese Anwendung in CurrPorts. Wie CurrPorts funktionert könnt ihr in diesen Beitrag lesen. Am besten setzt man den Filter auf µtorrent, so bekommt man einen besseren Überblick. µtorrent sollte sich nun nur noch mit der 127.0.0.1 verbinden. Es dürfen keine weitere Verbindungen erscheinen, sollte dies nicht der Fall sein, kommuniziert µtorrent nicht oder nicht komplett über TOR.
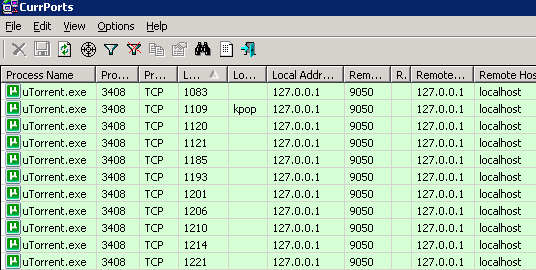
ps: Urheberrechtsverletzungen sind strafbar.
^^ Coole sache! ^^ 😀